Removing Existing Zoom Links and Events
Description of problem: On March 21, Sonoma State’s Zoom accounts were reset, causing the loss of pre-scheduled Zoom meeting IDs, including those in Canvas. This guide is intended to help you remove incorrect meeting IDs and put in new ones for students in Canvas.
Who this applies to: Only follow these steps if you have previously scheduled Zoom meetings in your Canvas course. There is no way to remove previously scheduled meetings from the Zoom dashboard in Canvas. Thus, we are recommending removing the Zoom tool to reduce confusion among students.
Remove Zoom Tool from Course Navigation
Course Navigation > Settings > Navigation > Drag Zoom down to the bottom group to disable > Select Save
Delete previously scheduled meetings from the course calendar
Step 1: Home > Right-Side > View Calendar
Step 2: Select events on Calendar you want to delete
Step 3: Select Delete option
Step 4: Confirm Deletion
Adding Correct Zoom ID Links for Students
Step 1: ACCESS ZOOM (outside of Canvas)
Goal: Copy the invitation for your personal meeting from Zoom.
Visit SSU Online Services > Select Zoom:
Step 2: Select Meetings > Select Personal Meeting Room:
Step 3: Copy the URL or copy the invitation.
If you copy the invitation and paste into an email, the students will have the option to join the meeting with a standard phone call or via their computers.
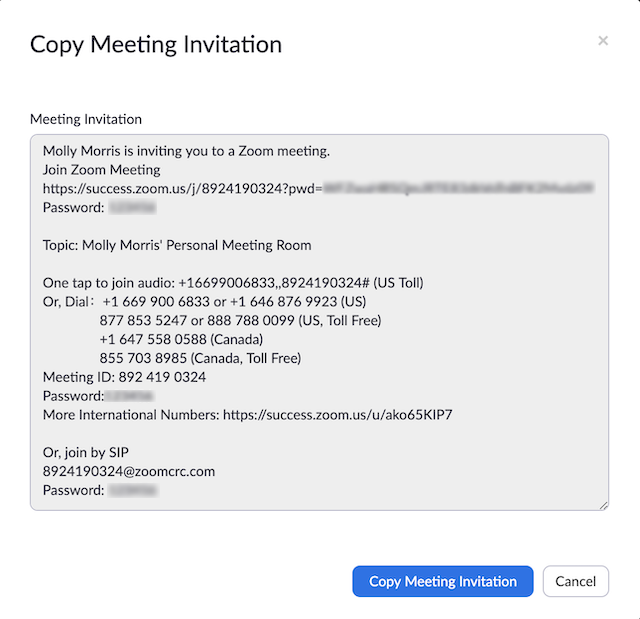
Or
Join by URL: https://SonomaState.zoom.us/j/1234567890
Step 4: You will now paste this information to a Canvas page. Add a Canvas page where you will include a link to your Zoom meeting. Call it “Zoom Meetings” or something similar.
How to Create a New Page in Canvas:
Step 5: Paste the Zoom invitation for your Personal Meeting into the new page. Add information about course meeting times, and other details as you see fit.

